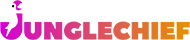Pricing Migration Guide (New)
On Saturday 4th Jan at 6pm NZT, we will implement a significant change to the way services are charged. This update addresses feedback regarding the current pricing system, which is tied to the space a pet occupies, limiting flexibility in your business operations. The new system introduces Price Groups, allowing greater customization and adaptability.
Key Changes
1. Introduction of Price Groups:
- You can now create and assign price groups, such as "Small Dog" or "VIP Pet."
- Each pet will be assigned to a price group through the Pet Details area.
- Price groups will be linked across all modules, ensuring consistent pricing for a pet based on its assigned group.
2. Transition of Existing Bookings:
- Any existing bookings made before the transition date will remain at the current prices.
3. Database Update:
- This is a core system change requiring updates to your database. We’re here to assist with this transition.
4. Support Availability:
- We are available to help via **Crisp Chat** or you can schedule a meeting with us for personalised assistance. Book Here
Step-by-Step Guide to Implement the New Pricing System
Step 1: Create Price Groups
- Navigate to the Administration Menu and select Company Details.
- Beside the Pricing tab, locate the new Pricing Groups tab.
- Click the Add Group button.
- Fill in the required details:
- Group Name: Enter a name for the group (e.g., "Small Dog" or "VIP Pet").
- Applicable Species: Select the species this group applies to.
- Default Group: Choose whether this group should be the default.
- The default group will apply to pets without an assigned group.
- A warning will appear on the booking page if a default group is used.
5. Save the new group. Repeat as needed to create additional groups.
Step 2: Link Price Groups to Prices in Each Module
- Return to the Pricing tab.
- In each module section, you will see your existing prices and a new Price Group Selection field beside the space selection.
- For each price:
- Select the appropriate Price Group.
- Deselect the old Space Selection.
- Save each line after making changes.
Once all spaces are deselected, the space selection field will be removed from the module.
Step 3: Assign Price Groups to Pets
- Navigate to the Pet Details page for each pet.
- Locate the Price Group Selection field beside the Breed Selection.
- Select the appropriate Price Group for the pet.
- Save the pet details.
Additional Notes
- You can create and manage as many price groups as needed to suit your business model.
- If a price group is not assigned to a pet, the system will default to the Default Group settings and display a warning during bookings.
Need Assistance?
Our team is here to help!
- Contact us via our in-app chat, or;
- Schedule a meeting with our support team for one-on-one guidance.
This change is designed to provide greater flexibility and customisation, enabling you to offer tailored pricing for your services. We appreciate your cooperation and feedback during this transition.