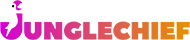Company Details
Click on your profile button - Top right hand side, click on Administration.
The top one Company Details is the one to start with.
This is the first section you should complete when setting up your database, there are 8 Tabs across the top and they are important to the running of your business within the software.
- Details
- Modules
- Accounts and Tax
- Branding
- Integrations
- Pricing
- Modifiers
- Concession Cards
Company Details:
Fill in as many fields as you can, covers things like main contacts, opening hours, registration number date for example
Note: You must click save at the bottom of each page
Modules:

Select the modules that you need to run. All are stand alone, however if you are offering Transport with your Daycare or your Walking then you will need to turn the Transport on as well. (Please note: Grooming is not currently available)
Note: The first module is included in the monthly price and each module thereafter costs. The price will be on the screen.
Accounting
This needs to be set up according to the country that you are in
Select your currency
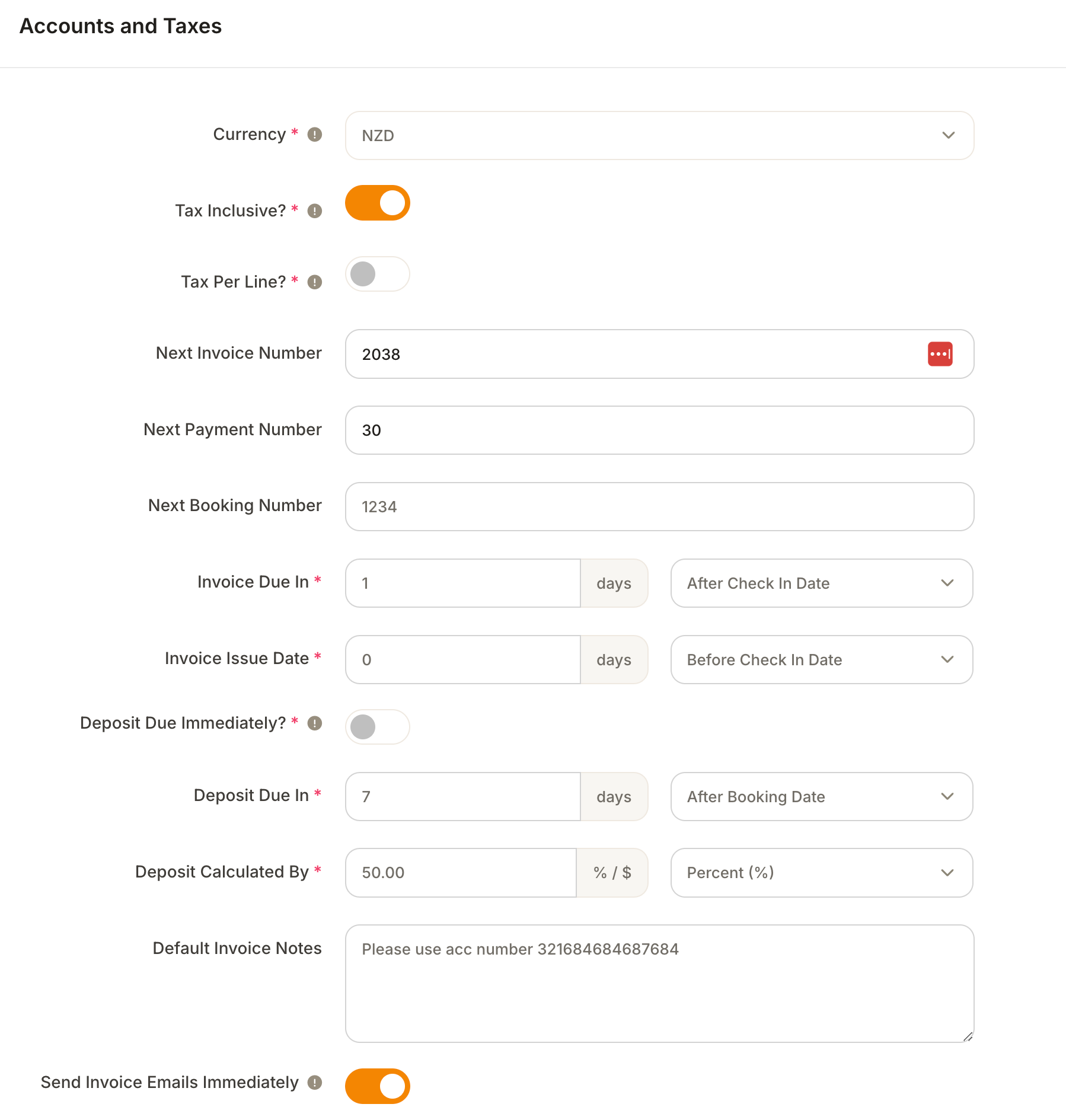
- Currency (select your country/currency).
- Tax Inclusive: Are your prices inclusive or exclusive of tax, i.e if inclusive then it will ignore the tax rate.
- Tax Per Line: If exclusive, do you want the Tax content of each cost to be displayed on each line of the invoice or totaled at the bottom.
- Invoice Due In: Set the default days that you would like the invoice paid in and this will show as the due date on the Invoice.
- Invoice Issue Date: If using Xero integration you can set the invoice issue date as a function of check in date. EG. 10 days before check in.
- Deposit Due Immediately: Click this on if you require the Deposit (For boarding) to be paid immediately.
Note: If you turn this on, the Deposit Due line will disappear - Deposit Due In: (This will only show if you have not turned on Deposit due immediately). Set the number of days and choose from either after booking date or before check-in date.
- Deposit Calculated By: This is how your company works out their deposit, by a percent of the total booking or a set amount
- Default Invoice Notes: Anything you type here, will show on the bottom of all the invoices that are created and sent to customers
- Send Invoice Emails Immediately: Turn this on if you want invoices sent when bookings are created.
Tax Rates
Many countries have more than one tax type, this area allows you to set them up and even make the most common one your default
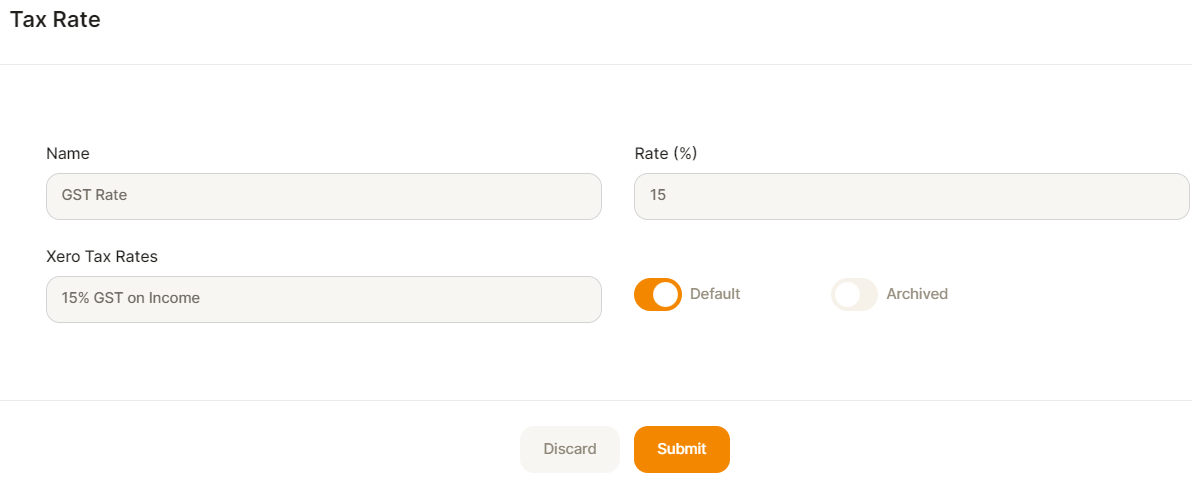
- Click on Add Tax Rate
- Name the Tax
- Put in the tax rate percentage
- If you use Xero you will see the Xero box, click in and you will see the Options that are th Xero codes, pick the one that is relevant
- If this is the most common tax rate that you use you can click on Default.
Note: The default one is always used if any pricing lines have the tax rate blank
Click on Submit
Branding
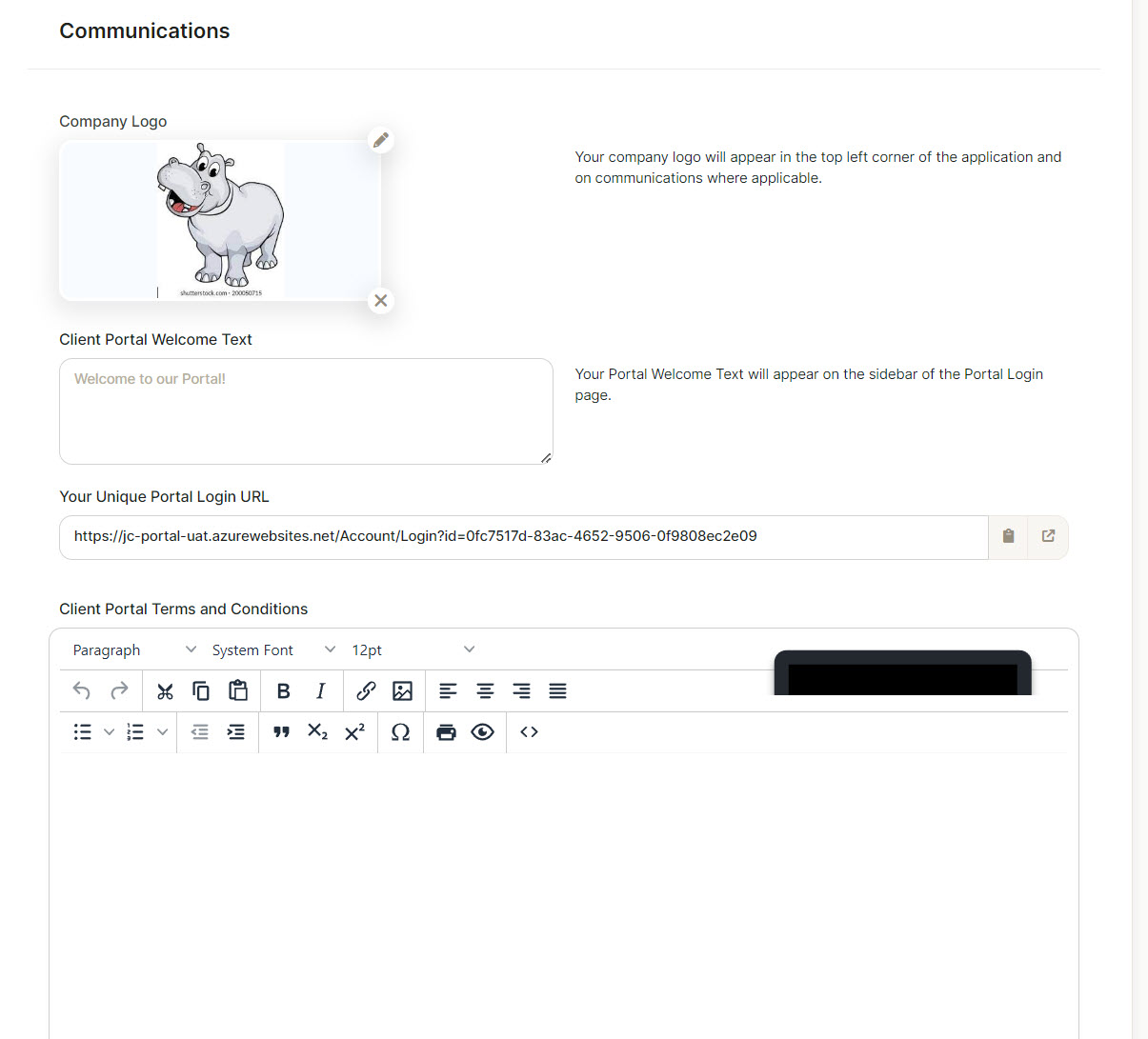
Add your company logo - Will show in the software and on your owner portal
Write your own welcome text to show on the Owner Portal.
You can also specify how many months in advance your customers can book via portal. EG. you may not want them to book more than 6 or 12 months in advance.
Unique Portal Link: This is the URL that you can put on your website so that clients can go directly to the Owner portal
Terms and Conditions: This will be available for your clients to accept when they first sign up to the Owner Portal, you can also send to them to accept. Currently it is one T & C's to cover all but more options will be coming.
Remember to save the page
Integrations
This is where you can configure 3rd party apps that integrate with Jungle Chief.
Xero - Click here for more instructions
Gateway Payments - Click here for more instructions
Pricing
Pricing your daycare, boarding, walking and transport modules are all done slightly differently. See our Pricing article for further details information on how to set this up.
Modifiers
These are extras that you can add to your pricing. They can be Discounts or Fees to be charged as extra's.
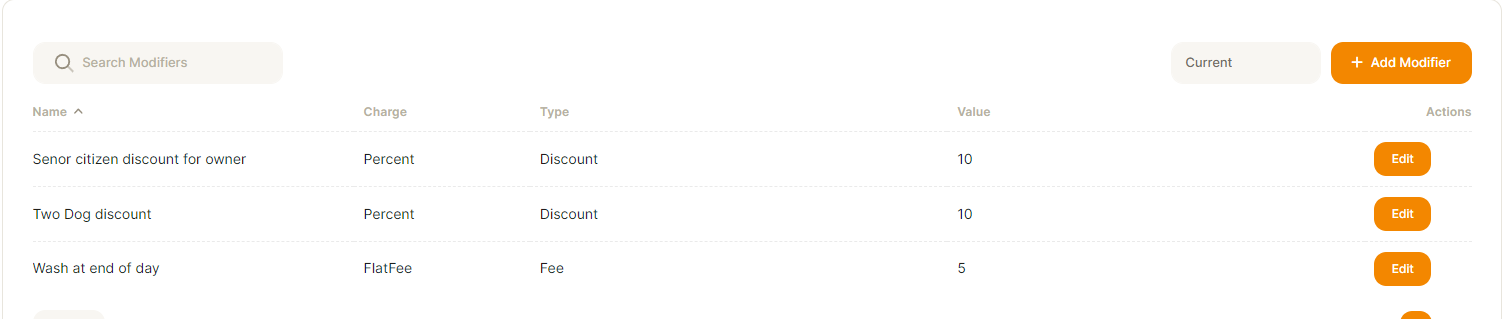
To add a Modifier
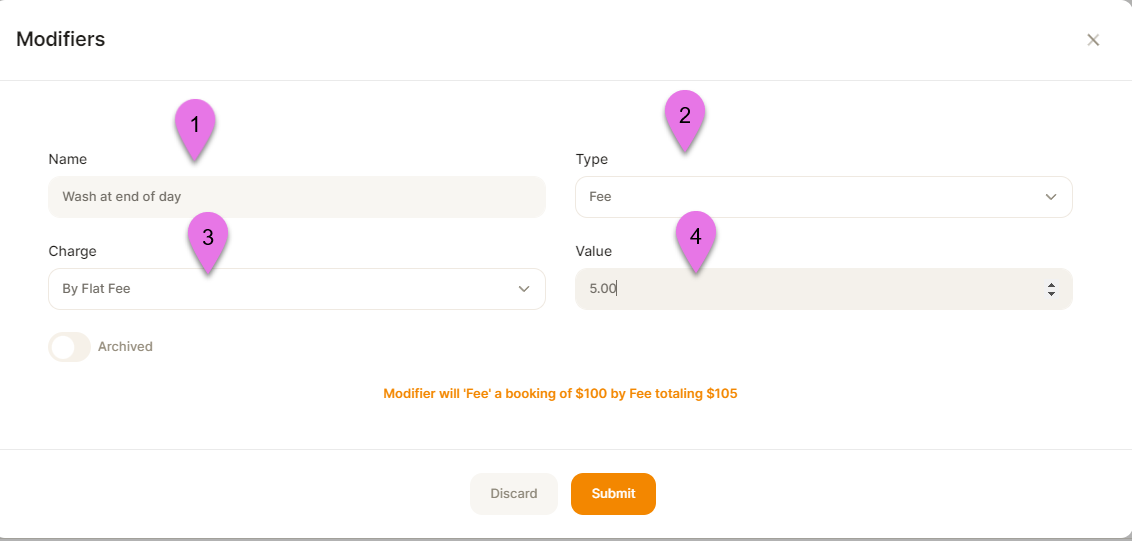
- The name of the Modifier i.e 2 dog discount
- A choice of Fee or Discount
- A choice of Flat Fee or Percentage
- The price if flat fee or number for percentage
It will tell you how it will affect a booking
Then submit, you can then pick it up at the time of Invoicing.
Concession Cards
You can set up concession cards for your clients to purchase.
Please note: The Concession cards are per module so not able to be cross credited, due to different price structures.
To set up your concession cards, click on "Add Concession Card"
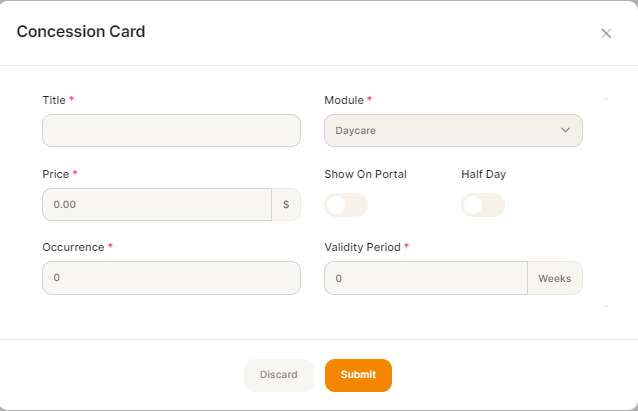
- Give the card a title i.e 10 Trip
- Select the module (for the example we have used Daycare)
- Enter the price which is the total of the card
- Select "show on portal" if you would like your owners to be able to purchase online.
- Select "Half Day" if you offer half days (It will then take .5 of the concession card when they select a half day)
- Occurrences: i.e How many visits does this card cover i.e we called it a 10 trip so it covers 10 full days but will allow half days as we selected that.
- Validity period: You enter in the amount of weeks you want this card to be used by: If you don't want it to expire then just type in a big number.
Remember to submit
Now go back to Administration services and pick the next selection